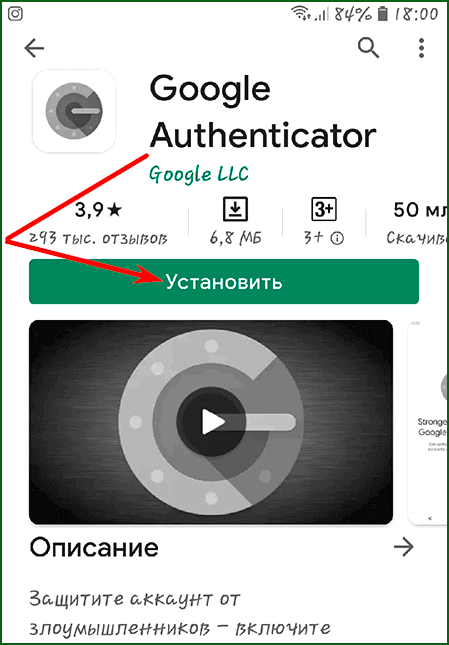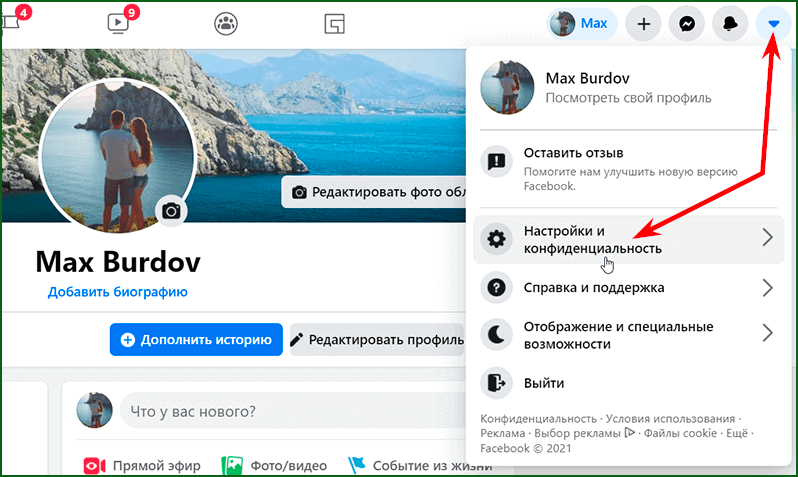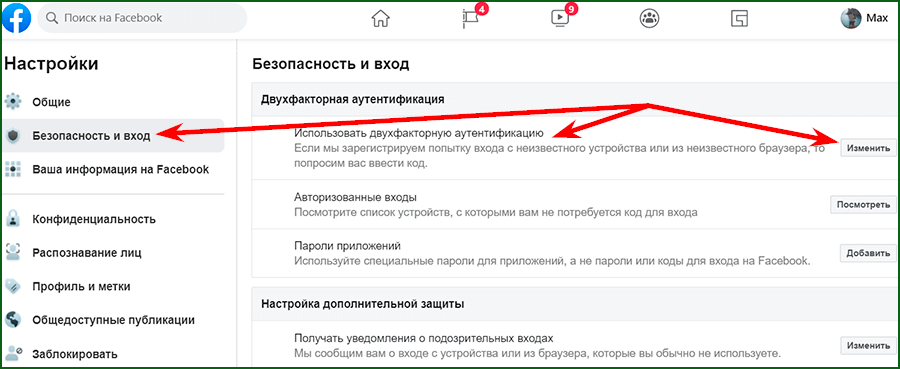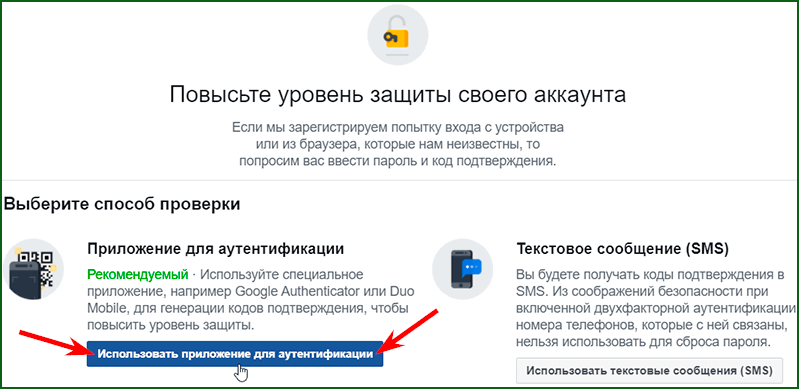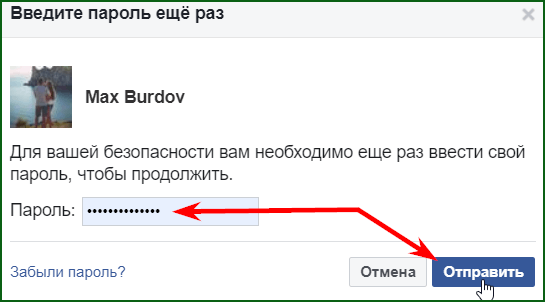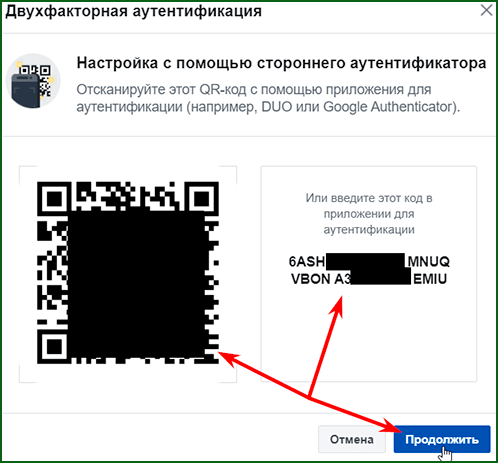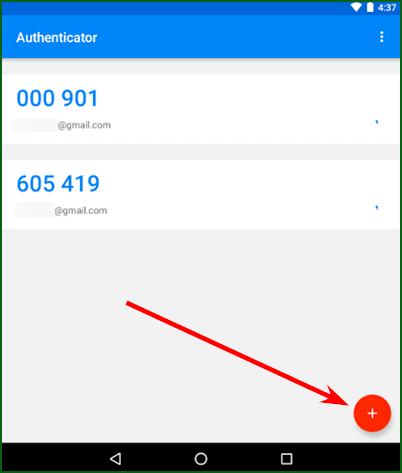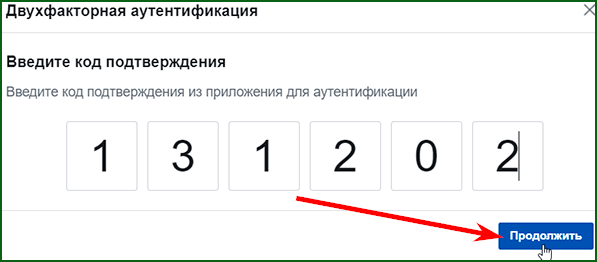- Google Authenticator — что это такое и как им правильно пользоваться
- Как установить и настроить Google Authenticator для повышения уровня защиты своих аккаунтов— подробная пошаговая инструкция на примере Facebook аккаунта
- Что делать, если приложение Google Authenticator некорректно работает?
- Как восстановить Аутентификатор Google на новом устройстве
- Как отключить Google Authenticator
- Ответы на часто задаваемые вопросы о Гугл Аутентификатор
- Заключение

В одной из прошлых статей на страницах своего блога я рассказывал о двухфакторной аутентификации (2FA), ее значимости и важности в современном мире. Если в двух словах, то она используется для подтверждения различных операций в интернете и защиты аккаунтов от несанкционированного доступа, что значительно повышает защиту ваших аккаунтов и не дает злоумышленникам украсть личные данные.
Так вот одним из самых надежных и распространенных видов 2FA является аутентификация через мобильное приложение Google Authenticator (Гугл Аутентификатор). Из этой статьи вы узнаете обо всех важных моментах касаемо работы с данным приложением, а именно как подключить, настроить и правильно им пользоваться. Ко всему прочему я отвечу на часто задаваемые вопросы о 2FA Google Authenticator, которые возникают у пользователей в процессе его использования.
Google Authenticator — что это такое и как им правильно пользоваться
Гугл Аутентификатор – это мобильное приложение от небезызвестной компании Google, прямое предназначение которого кроется в повышении уровня защиты аккаунтов интернет-пользователей в различных онлайн сервисах, где предусмотрена возможность включения двухэтапной аутентификации.
На сегодняшний день практически все крупные сайты и сервисы предоставляют такой уровень защиты своим пользователям. Например, 2ФА аутентификацию можно встретить в сервисах электронной почты, социальных сетях, электронных кошельках, некоторых почтовиках (буксах) и т.д.
Пользоваться приложением Google Authenticator очень просто. После его подключения, каждый раз, когда вы будете входить в свой аккаунт или совершать подтверждающее действие (например, переводить денежные средства), вам потребуется ввести сгенерированный шестизначный код из мобильного приложения.
Главная особенность Гугл Аутентификатора заключается в том, что секретный ключ генерируется каждые 30 секунд. И даже если злоумышленнику удастся каким бы то ни было способом узнать ваши основные данные для авторизации (логин и пароль), то подобрать/перехватить код из приложения для подтверждения входа с неизвестного устройства в ваш аккаунт ему будет уже проблематично, точнее говоря даже нереально. Это повышает защиту аккаунта и ваших данных в несколько раз.
Предлагаю не терять время зря и переходить непосредственно к рассмотрению процесса установки Google Authenticator, его настройки и дальнейшего использования.
Как установить и настроить Google Authenticator для повышения уровня защиты своих аккаунтов — подробная пошаговая инструкция на примере Facebook аккаунта
Чтобы подключить защиту через Google Authenticator для своего аккаунта на том или ином сайте, вам в первую очередь необходимо установить соответствующее приложение на свое мобильное устройство (это может быть как смартфон, так и планшет под управление Android или iOS). Для этого выполните следующие простые действия:
- Зайдите во внутренний магазин своего мобильного устройства. Для Android это Google Play Store, а для iOS — App Store.
- При помощи поиска найдите «Google Authenticator» и зайдите на страницу приложения от разработчика Google LLC.

- Стандартным способом установите официальное приложение Гугл Аутентификатора. Просто нажмите кнопку «Установить» и весь процесс скачивания и установки выполнится автоматически.
После успешной загрузки и установки приложения Google Authenticator на свой телефон, вы сможете добавлять в него различные аккаунты, которые, по вашему мнению, нуждаются в дополнительной и усиленной защите. Предлагаю более детально разобраться с этим процессом на примере Facebook аккаунта. Для этого пошагово от вас будет требоваться выполнить следующие действия:
- Разверните в правом верхнем углу своего профиля выпадающее меню и перейдите в раздел «Настройки и конфиденциальность» — «Настройки».

- После чего на открывшейся странице переместитесь в раздел «Безопасность и вход».

- Далее в блоке «Двухфакторная аутентификация» нажмите кнопку «Изменить», расположенную возле «Использовать двухфакторную аутентификацию», и из предложенных способов защиты выберите первый – приложение для аутентификации. Нажмите кнопку «Использовать приложение для аутентификации».

- Затем введите свой основной пароль от Facebook аккаунта и нажмите «Отправить».

- На вашем экране высветится QR-код, который необходимо отсканировать через мобильное приложение Google Authenticator. Либо если камера не работает, можно ввести специальный код вручную.

Чтобы добавить новый аккаунт в приложение, запустите его и нажмите значок плюса в правом нижнем углу. Затем выберите один из вариантов добавления – QR-код или ключ.
- После этого в приложении Google Authenticator отобразится ваш аккаунт Facebook, для которого сразу же начнут генерироваться коды. Для завершения подключения 2FA вам необходимо ввести 6-ти значный код из приложения в специальную форму в соц. сети и нажать «Продолжить», а также произвести очередной ввод основного пароля от Facebook аккаунта и нажать кнопку «Отправить».

После этого двухфакторная аутентификация при помощи Гугл Аутентификатора будет успешно подключена, о чем вы будете проинформированы специальным оповещением.
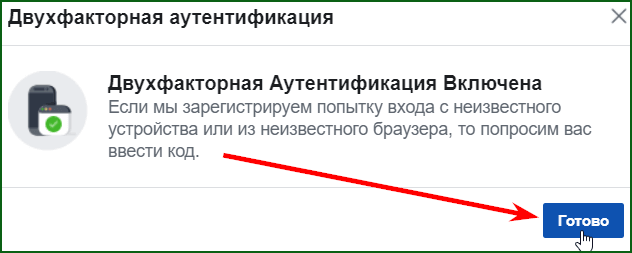
Теперь, когда вы или кто-то другой попытается войти в ваш аккаунт из неизвестного места (с другого браузера или устройства), потребуется ввести генерируемый код из приложения.
Абсолютно аналогичным образом вся эта процедура повышения уровня защиты аккаунта производится и на других интернет ресурсах – социальных сетях, электронных кошельках, букмекерских конторах, криптовалютных биржах, браузерных расширениях и т.д. Как правило, делается это в настройках безопасности и входа. В само приложение Google Authenticator можно добавлять абсолютно любое количество аккаунтов. При этом все подключенные к защите аккаунты в нем будут отображаться единым списком, и для каждого из них будут генерироваться в течение одного и того же промежутка времени (каждые 30 секунд) уникальные одноразовые коды.
Важно: при подключении 2FA дополнительно обязательно нужно создавать и сохранять в надежном месте одноразовые резервные коды. Если по какой-либо причине вы потеряете доступ к приложению Google Authenticator, эти секретные коды помогут вам без проблем войти в свой аккаунт. В Facebook их можно получить в разделе «Запасной способ проверки» — «Коды восстановления».
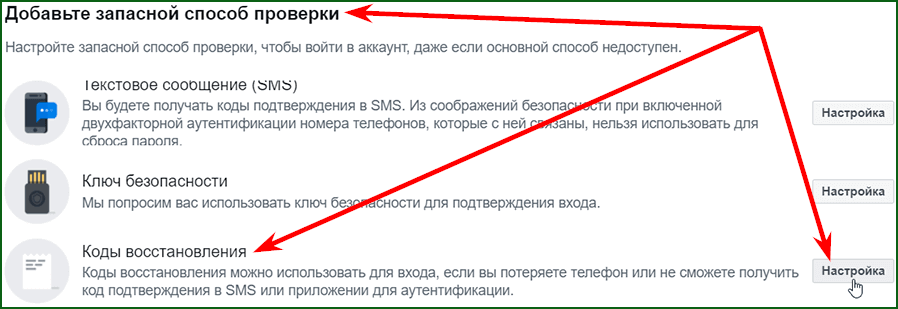
Что делать, если приложение Google Authenticator некорректно работает?
Порой можно столкнуться с проблемой, когда не подходит код с Google Authenticator. Т.е. было произведено подключение через QR-код или ключ, но генерируемый код является неверным. Что в таком случае можно предпринять?
Запустите приложение Аутентификатора и в верхнем правом его углу нажмите значок с изображением 3-х точек. Далее из развернувшегося перед вами меню выберите «Настройки» — «Коррекция времени для кодов» — «Синхронизация». После этого произойдет автоматическая синхронизация приложения с сервером и коды должны будут замениться на правильные (подходящие для успешного входа).
Если даже после этих манипуляций проблема не устранилась, проверьте, совпадает ли время на вашем смартфоне с тем, которое установлено на компьютере. Потому как, если время на телефоне и компьютере будет разниться хотя бы на 30 секунд, то понятное дело, что и коды генерируемые приложением Гугл Аутентификатор не будут подходить для успешного прохождения 2ФА.
Как восстановить Аутентификатор Google на новом устройстве
У каждого человека может возникнуть ситуация, при которой он может утратить доступ к своему приложению Google Authenticator, а следовательно и доступ к аккаунтам, к которым он был подключен в качестве 2FA. Например, телефон можно потерять, его могут украсть, можно и вовсе купить новое мобильное устройство, либо может потребоваться переустановка (перепрошивка) операционной системы и т.д. Как результат, без переустановки и восстановления доступа к приложению будет попросту не обойтись.
Вся проблема в том, что Гугл Аутентификатор удаляется вместе со всеми ключами и войти в свои аккаунты будет невозможно, поскольку у вас не будет кодов доступа. Это связано с тем, что ключи хранятся в единственном экземпляре, только на вашем устройте, и никуда не передаются. Другими словами, если вы заранее не позаботились о вариантах, которые помогли бы вам Google Authenticator и все прикрепленные к нему аккаунты перенести на новое устройство, то восстановить доступ к ним будет не то чтобы не возможно, но как минимум проблематично так уж точно.
Как восстановить Google Authenticator в таком случае? Есть несколько вариантов решения этой проблемы:
- Если на том или ином сайте имеется возможность установить запасные (дополнительные) способы проверки и подтверждения операций, или же имеется возможность создать так называемые резервные коды, обязательно этим воспользуйтесь. Как я уже сказал ранее, даже при утрате доступа к Аутентификатору Google, вы все равно сможете войти в аккаунт с помощью кодов восстановления.
- Если у вас не было резервных кодов Гугл Аутентификатора, обратитесь в службу поддержки сервиса, где была установлена дополнительная защита и попросите их отключить двухэтапную авторизацию для вашего аккаунта. Постарайтесь объяснить им сложившуюся ситуацию, и если вы предоставите достаточно доказательств, что аккаунт принадлежит именно вам, то доступ без проблем удастся восстановить.
- Еще один надежный вариант – в самом приложении можно создать QR-код для экспорта аккаунтов на новое устройство с установленным приложением Google Authenticator. Более детально об этом процессе я расскажу чуть ниже.
Из всего вышесказанного можно сделать вывод, что насколько бы не была надежна система защиты, у нее есть и обратная сторона. Поэтому всегда нужно перестраховываться и создавать дополнительные защищенные варианты получения доступа к своим аккаунтам и данным.
Как отключить Google Authenticator
Иногда возникают ситуации, при которых может потребоваться отключение Гугл Аутентификатора. Осуществить это достаточно просто – в личном кабинете сервиса, где у вас подключена двухфакторная аутентификация через приложение, нажмите кнопку «Отключить» или «Выключить». Затем просто введите 6-значный генерируемый код из приложения в последний раз или свой основной пароль от аккаунта (смотря, что попросят).
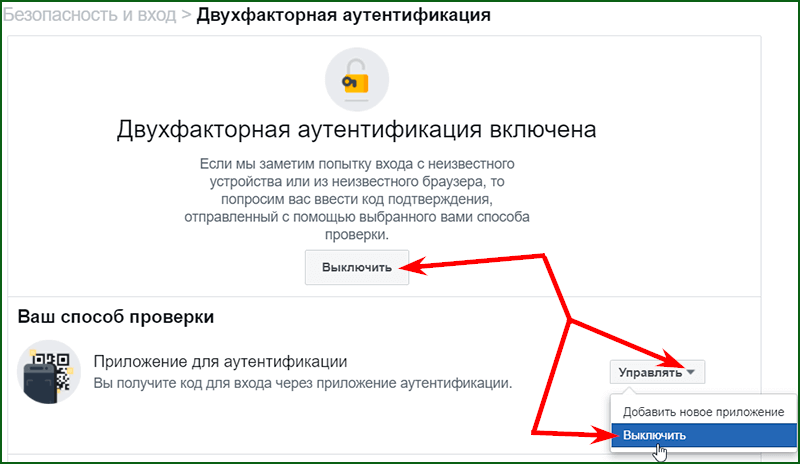
Важно: если вы через время захотите заново подключить Google Authenticator, то вам нужно будет по новой сгенерировать QR-код и секретный ключ, поскольку старые будут уже неактуальны и не подойдут, т.е. работать уже не будут.
Кроме того, после отключения 2FA не забудьте и в самом приложении Аутентификатора удалить отключенный аккаунт (выделите нужный из списка и нажмите в правом верхнем углу по иконке с корзиной, после чего подтвердите удаление нажатием кнопки «Удалить аккаунт»), т.к. при его повторном подключении создастся новый профиль с генерируемым паролем и можно будет запутаться, какой из них является правильным.
Ответы на часто задаваемые вопросы о Гугл Аутентификатор
В процессе работы с приложением Google Authenticator у вас могут возникать различные вопросы. Я решил выбрать самые распространенные и дать на них развернутые ответы.
- Как установить Google Authenticator на компьютер?
Скачать и установить Google Authenticator на компьютер, увы, нет возможности. Приложение существует только для мобильных устройств под управлением Android и iOS. В крайнем случае, вы можете использовать эмулятор Android на ПК, например, BlueStacks. Но делать этого я крайне не рекомендую.
- Как перенести Google Authenticator на другой телефон?
В случае если вы купили новый телефон, и вам необходимо перенести Google Authenticator с одного телефона на другой, то можно создать QR-код для экспорта аккаунтов на новое устройство с вновь установленным приложением Google Authenticator — делается это в самом приложении.
Нажмите на значок в виде 3 точек, который расположен в верхнем правом углу приложения и выберите «Перенести аккаунты». Нажмите «Экспорт аккаунтов», выберите нужные профили и нажмите «Далее». После этого вам сгенерируется QR-код, который нужно будет отсканировать на новом устройстве, в результате чего перенос всех аккаунтов осуществится автоматически.
- Не подходят коды генерируемые приложением Google Authenticator (при авторизации вылетает ошибка — «неправильный код») — что делать?
Как я уже отметил выше в статье, необходимо произвести коррекцию времени для кодов в настройках приложения. Либо же, нужно попросту установить одинаковое время на телефоне и компьютере, чтобы оно совпадало секунда в секунду.
- Как восстановить аккаунты после переустановки Google Authenticator?
Для этого у вас обязательно должны быть в наличии резервные коды, которые выдаются в личном кабинете сервиса (как правило, на странице безопасности) при подключении двухфакторной аутентификации. Их нужно хранить в надежном месте – на флешке, внешнем жестком диске, в записной книжке и т.д.
Заключение
Google Authenticator – это супер надежное приложение, которое значительно усилит защиту ваших аккаунтов и данных в интернете. Настройка приложения и добавление аккаунтов занимает считанные минуты, поэтому не стоит обходить эту процедуру стороной.
Главное бережно относиться к мобильному устройству, на котором у вас установлено приложение. Если вы его потеряете, восстановить доступ будет достаточно проблематично и потребуется некоторое время.
Лучшим решением будет использовать для Гугл Аутентификатора свой старый смартфон, который на сегодняшний день есть практически у каждого. Его можно оставлять дома и не волноваться, что его украдут или вы его потеряете.
Также создавайте дополнительные способы защиты аккаунта, сохраняйте в надежных местах секретные (резервные) коды. Такая комплексная, продуманная и подстрахованная система защиты практически на 100% сохранит ваши личные данные и денежные средства.